Welcome to Week 3 of the Blogging 101 series! This weeks question is geared specifically towards blogs through blogger.com, so I apologize in advance to those who have blogs hosted through other websites.
This week’s question:
Q: What are Blogger pages and how do you use them?
A: I received a lot of questions about this last week and often have clients who ask about this feature as well. Blogger pages is a new feature that is actually very useful. These pages are great to include on your navigation barswhich I gave a tutorial on last week. You can see that entire tutorial here.
Today were going to start from the very beginning. 🙂 On your Blogger dashboard, click on the word Design.
From there we need to select the Posting tab.
Clicking on the Posting tab” will take you to the place where you would normally write a post. Instead of typing here, we are going to click over to the Edit Pages link.
Once youre in the pages section, simply click on New Page.
Here you will see a screen that is identical to your standard posting screen. You are now free to write what you want on your page. Simply title the page and fill in the section just as you would a post.
After youve finished filling it out, click Publish Page.
After publishing, you will come to a screen that asks you how you would like your pages to appear.
What you select depends on how you want to use your pages. If you select either Blog sidebar” or “Blog tabs your pages will automatically be placed on your blog. Heres an example of what happens if I select Blog tabs.
Now you may be wondering how this is different from the navigation bar I helped you create last week. There are two main differences. First, when Blogger adds the pages, the links are automatically left aligned. I personally prefer them to be centered. I realize that this may just be the designer in me talking. 🙂 Secondly, when Blogger adds your pages for you, you are not able to add any other links. This means that you cannot add a link to your photography business, your favorite store, or your Facebook page like you would be able to do with the navigation bar we created last week. So on that note, lets go back and take a look at what to do if you want to use these pages on your own navigation bar.
If you decide that you dont want Blogger to automatically post your links and you want to do it yourself, you need to select the No gadget option. Keep in mind that you will need to select this option each and every time that you create a new page or edit an existing one.
After selecting No gadget and publishing your page, you will see a screen that tells you that your page was published successfully. Now click on View Page.
Once you’re viewing your new page, simply highlight and copy the entire link to the page as I have shown here in purple…
Finally, go back to the code from the navigation bar tutorial and paste the link you just copied in the correct place. Thats it! You now have a couple of different options on how to use this great new Blogger feature.
Do you have another question you want answered? Leave a comment! 🙂




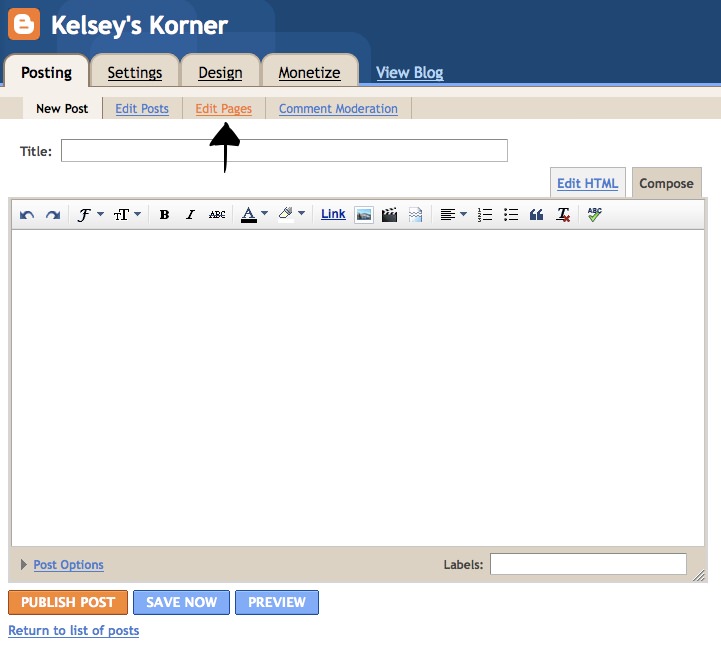


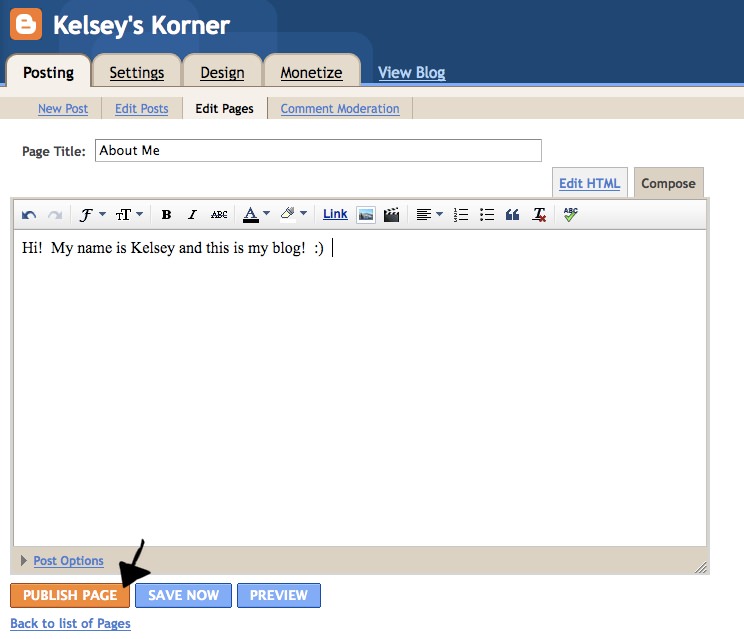







It’s called a screen shot. On my mac I simply press and hold apple + shift + 3 and it takes a picture of what’s on my screen! If you have Microsoft Windows, I believe you press and hold ctrl + Prnt Scrn. It is my understanding that this copies the image for you, so you will then need to “paste” it somewhere–like on your paint program, or to your blog page. If you don’t have one of these operating systems, try searching “screen shot in (your operating system)” and you should be able to find something!
Good question! I’ll add this to my list!
Hi Stacy! I think I need to know what site you’re using to create your header (or what you mean by a template website). I should be able to help you if I can better understand what you mean! You can email me at [email protected]!
Go to:
-Settings
-Permissions
-Click the blue “Add Authors” button
-Type in the person’s email address and click “Invite”
Once they have accepted the invitation, they should be able to post! I know this was fast, so if you still have questions, email me at [email protected]! 🙂
Hi Jo! Sometimes this happens to me on Blogger as well. Try clicking on the “Edit HTML” tab and deleting all of the extra spaces you see there. If it still isn’t working, email me at [email protected] and I can help you further! 🙂